コラム
QRコードの作成方法

QRコードは日々の生活や現場の業務等で広く活用されているため、利用したことがある方は多いと思います。その一方で、QRコードをどのように作成すれば良いか分からない、自分では作成したことがない、という声もよくお聞きします。
そこで、今回は身近なツールで対応可能なQRコードの作成方法についてご紹介します。
もくじ
Excelを使ったQRコード作成方法
Excelを使って比較的簡単にQRコードを作成することが可能ですので、
以下に作成方法を記載します。
(※以下2024年1月時点のOffice365の画面を用いて説明)
(※以下のExcel使用方法は、日本語(漢字・かな等)には対応していませんのでご注意下さい。)
- まず準備段階として、Excelファイルの上部に[開発]タブがあるかどうを確認
- [開発]タブが表示されていない場合は、[ファイル]→[その他]→[オプション]をクリック
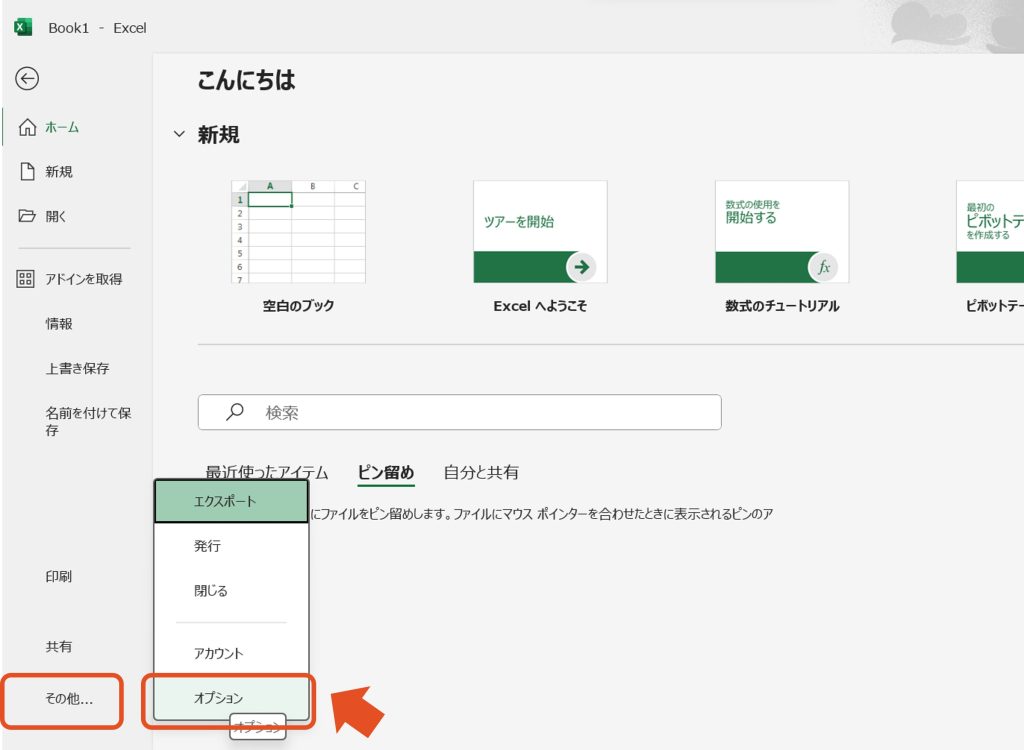
- [リボンのユーザー設定]をクリック→右側[メインタブ]→[開発]にチェックを入れ[OK]をクリック
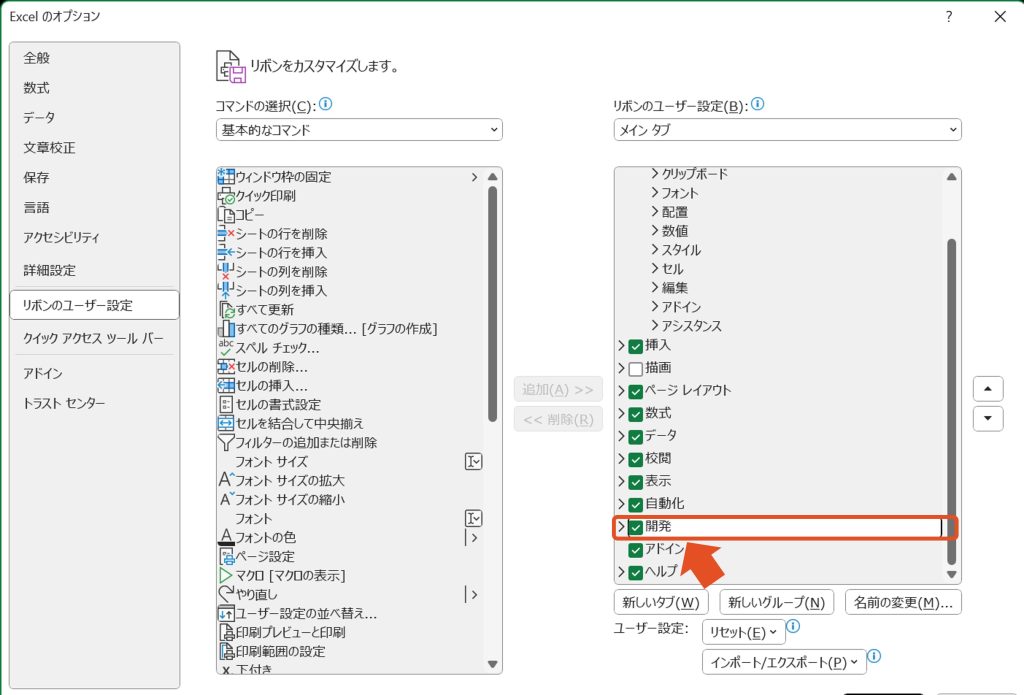
- Excelファイルの上部に[開発]タブが表示されていることを確認
- [開発]タブ→[挿入]→[ActiveXコントロール]→[コントロールの選択]→[Microsoft BarCode Control 16.0 オブジェクト]をクリック
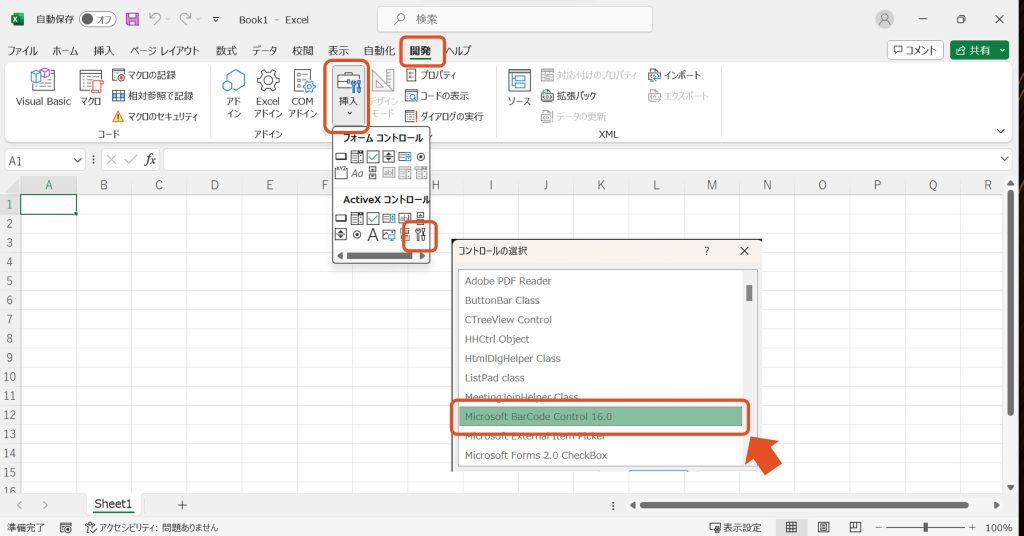
- Excel上の任意の場所で、カーソルをドラッグし、四角を作成
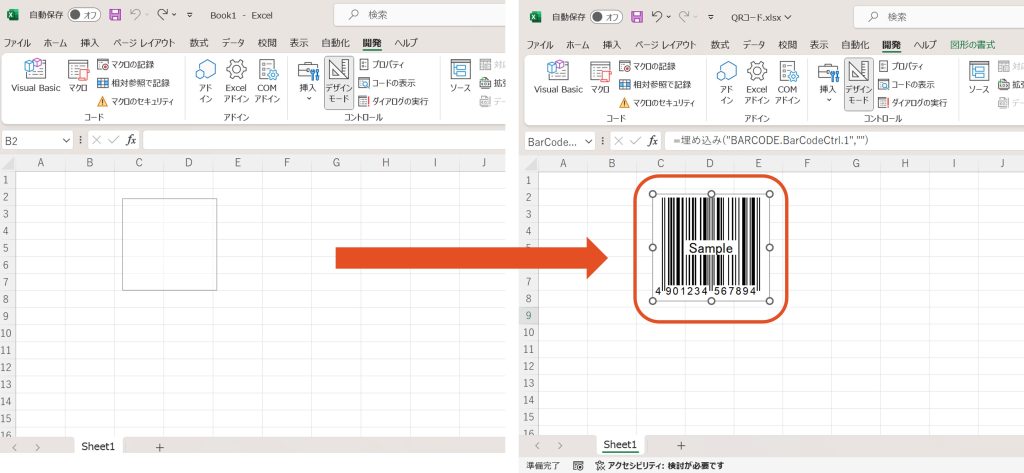
- バーコード部分を右クリック→[Microsoft BarCode Control 16.0 オブジェクト]→[プロパティ]→[スタイル]のプルダウンから[11- QRコード]を選択→[OK]をクリック
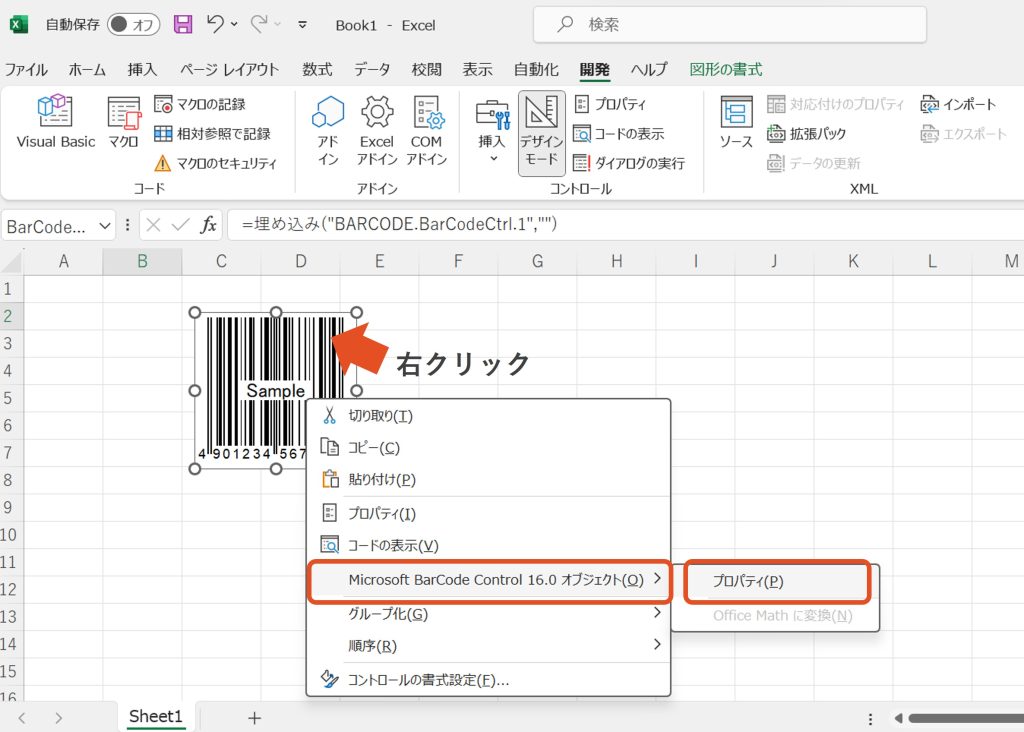
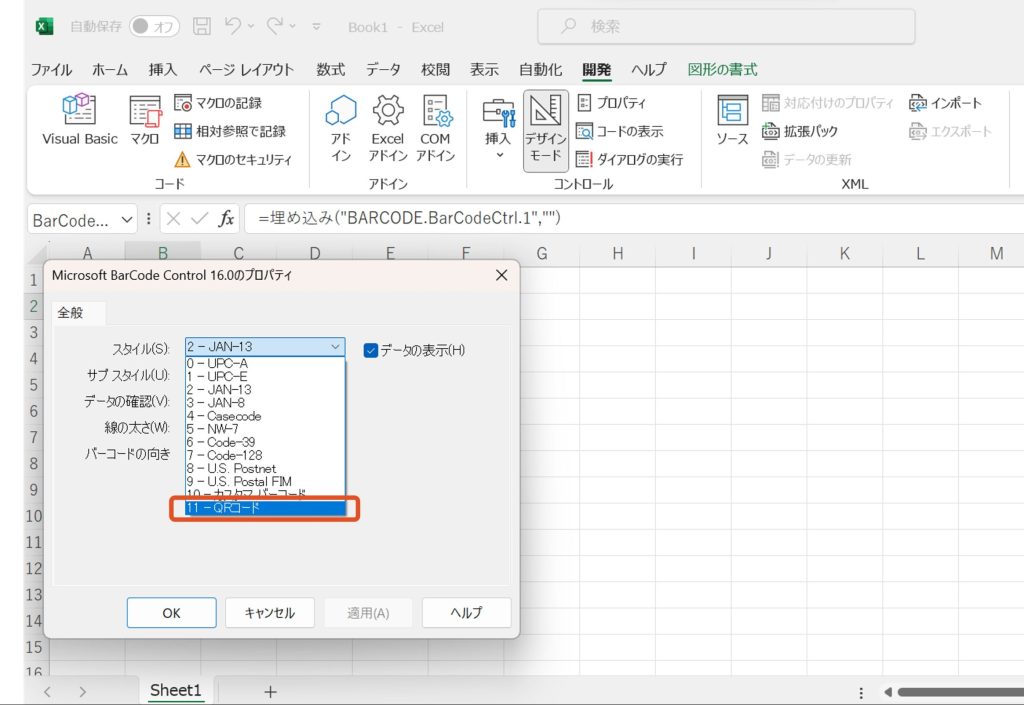
- SampleのQRコードを右クリック→[プロパティ]→[LinkedCell]の欄に参照するセル番号を入力(※[A1]を参照する場合は[A1]と入力)
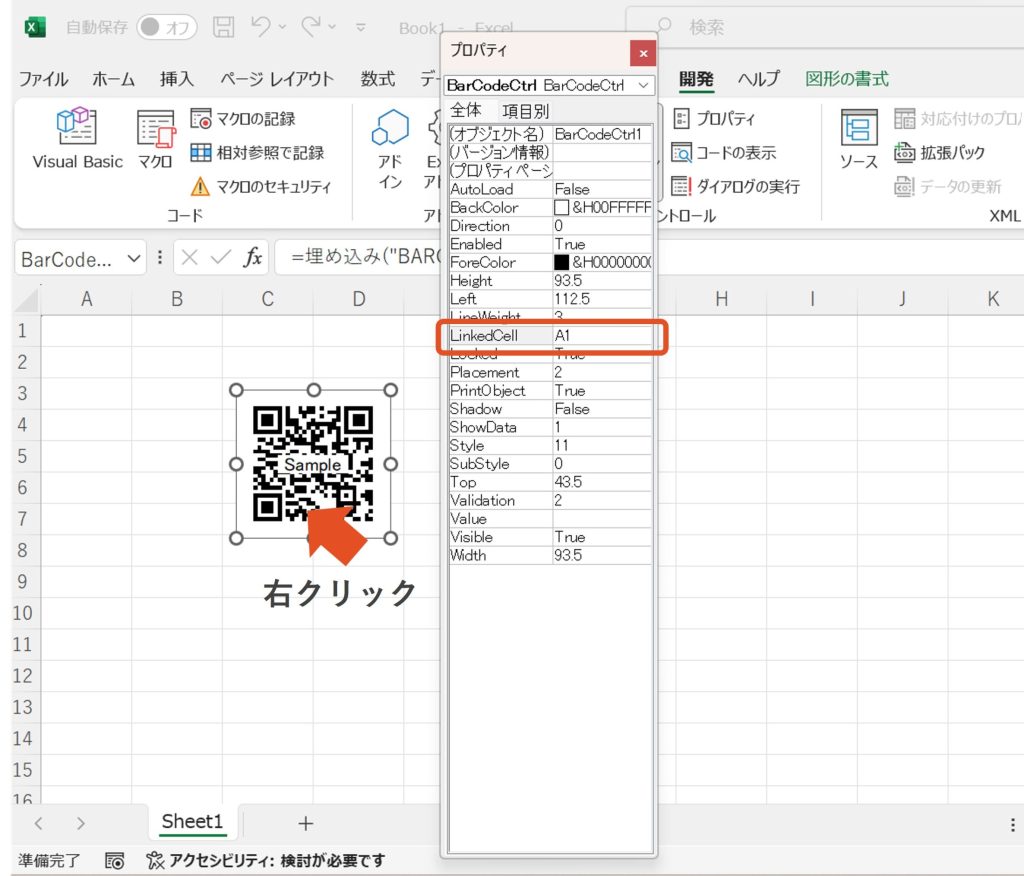
- [A1]セルにQRコード化したい文字列を入力→入力した文字列がQRコード化される
※日本語(漢字・かな等)には対応していませんのでご注意下さい。
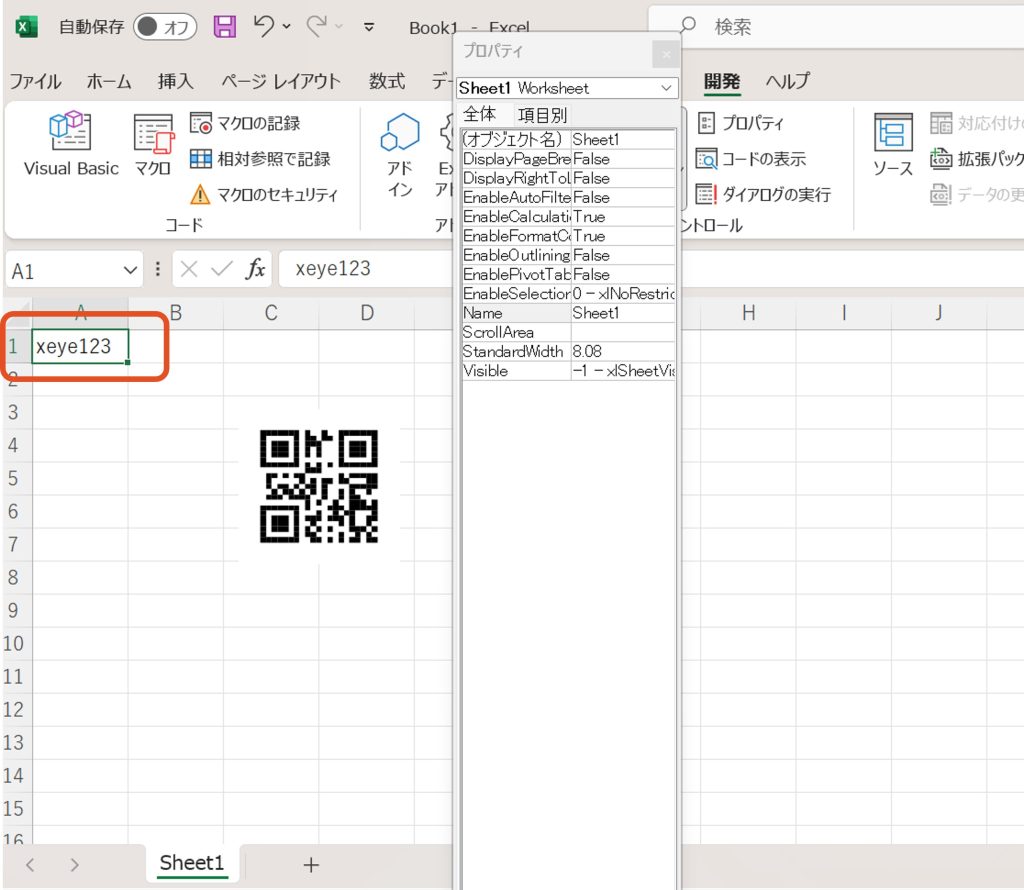
- スマートフォンのカメラ等を使って、QRコードが読み取り可能か、読み取った際に入力した文字列が読み取れるか、等を確認
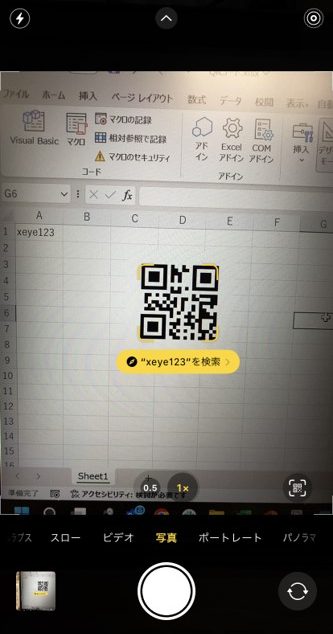
以上でQRコード作成の完了です。
同じ要領で参照先を変更したり、参照先セル内の文字列を変更することで、複数のQRコード作成が可能です。
無料のWEBツールを使ったQRコード作成方法
Excel以外にも無料で使い勝手の良いQRコード作成用のWEBツールは多数存在します。
本記事ではその中で2種類ピックアップしてご紹介させて頂きます。
※画面の操作方法は変更可能性もありますので、URLと簡単な文章でのご紹介となります。
とにかく手軽に作成したい時におすすめ
『QRのススメ』
- QRコード化したい文字列やURL等をフォームに入力して「作成する」というボタンを押すだけであっという間にQRコードが完成します
- アイコンや文字付きのデザインQRコードも簡単に作成可能です
一括作成したい時やラベル印刷を行う時におすすめ
『ラベル屋さんソフト10 web版』
https://labelten.labelyasan.com/web/#/
- ラベルシールを多数取り扱っているエーワン様が提供しているラベル作成ソフトでは、QRコードラベルの一括作成が可能です
- 品番を指定すると、それに合わせたレイアウトやサイズで簡単にラベル印刷ができます
- Excel等で作成したデータをQRコードへ差し込み印刷できることもポイントです

いざ自分で作成してみると、思っていた以上に簡単だったと驚かれる方も多いです。
是非QRコードを上手く活用して、生活や業務の利便性を高めて頂けましたら幸いです。
(参考)作成したQRコードの活用事例をご紹介
簡単に作成可能なQRコードの活用方法を掲載した、関連記事をご紹介します。
QRコードとスマートフォンを活用した物品位置管理IoTサービスXeyeのお問い合わせはこちら